Simulador Point
O Simulador Point é uma ferramenta que permite a interação com diferentes endpoints da nossa API para integrar os Pontos de Venda com dispositivos. O seu objetivo principal é esclarecer o processo de criação e cancelamento de uma tentativa de pagamento, ajudando a entender melhor este fluxo.
Por esse motivo, o Simulador também possibilita a realização de testes no funcionamento da sua integração com Point e no processamento de pagamentos. Ainda que não reproduza com exatidão o dispositivo, seu propósito é educacional, visando facilitar o processo de familiarização com nossa API.
O simulador possui dois modos de uso:
PDV mode: simula a integração de um sistema completo (dispositivo e Ponto de Venda) com nossa API de Integrações.
Device mode: simula um dispositivo de ponto virtual para que seja possível testar a integração a partir de HTTP requests.
Para usar o simulador, siga os passos abaixo.
1. Gerar ambiente de teste
Para iniciar os testes de integrações e fluxos de pagamento com o Simulador Point, é necessário criar um usuário de teste no modo vendedor e obter suas credenciais de produção.
Para gerar essas credenciais, acesse Suas Integrações, selecione o aplicativo no qual você integrou o Mercado Pago Point e, na seção Contas de teste, clique no botão + Criar conta de teste. Você deverá preencher os campos solicitados de acordo com as instruções.
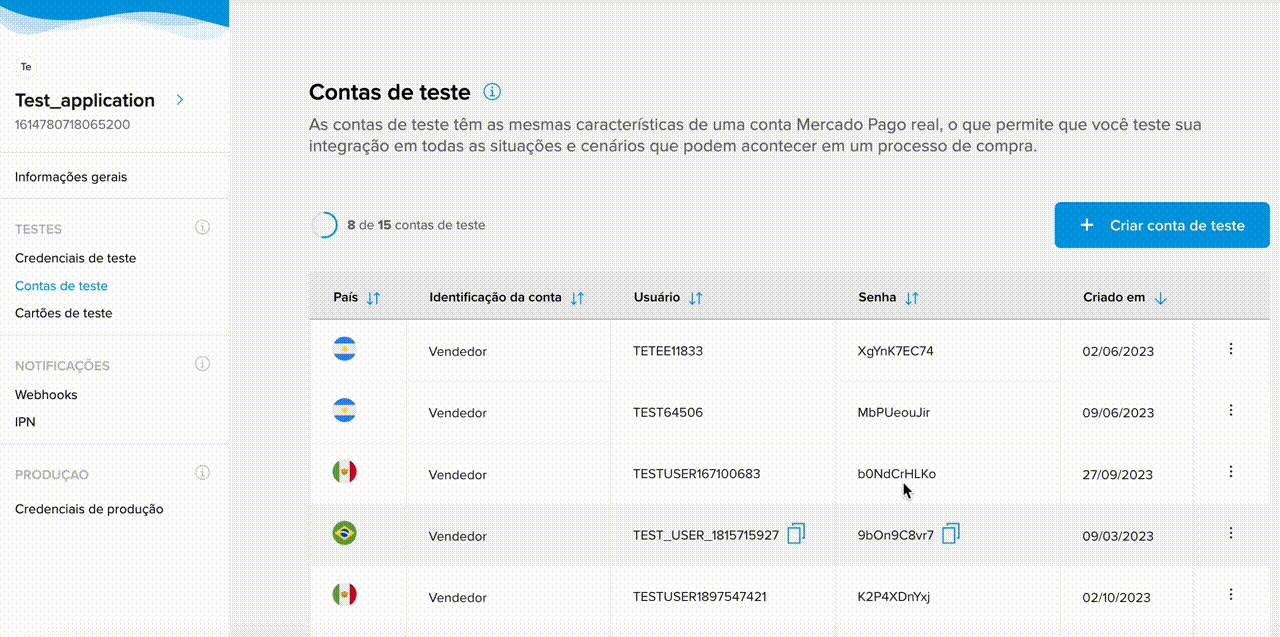
Caso queira, também é possível criar usuários de teste usando o seguinte comando:
curl
curl -X POST \
-h "Content-Type: application/json" \
--h 'Authorization: Bearer YOUR_TEST_ACCESS_TOKEN'\
"https://api.mercadopago.com/users/test" \
-d '{"site_id":"MLB","description" : "a description"}'2. Configurar ambiente de teste
Antes de acessar o Simulador, você precisará concluir a configuração do seu ambiente de testes. Para isso, siga as etapas descritas abaixo.
- Faça login com as credenciais produtivas do usuário vendedor de teste em uma janela anônima.
- Acesse Suas Integrações e crie uma aplicação com Mercado Pago Point como o produto a ser integrado.
- No painel lateral esquerdo, acesse Notificações > Webhooks para configurar as notificações de teste. Tenha em mente que esta etapa precisa ser realizada na aba Modo de teste. Além disso, recomendamos que a URL configurada seja diferente daquela utilizada para receber notificações de pagamentos reais. Consulte a documentação sobre Notificações para obter mais detalhes sobre como configurá-las.
- No painel lateral esquerdo, acesse Testes > Credenciais de teste para obter o Access Token de teste do seu usuário vendedor. O Simulador vai solicitá-lo para lhe dar acesso à ferramenta e atribuir um dispositivo virtual associado à sua integração.
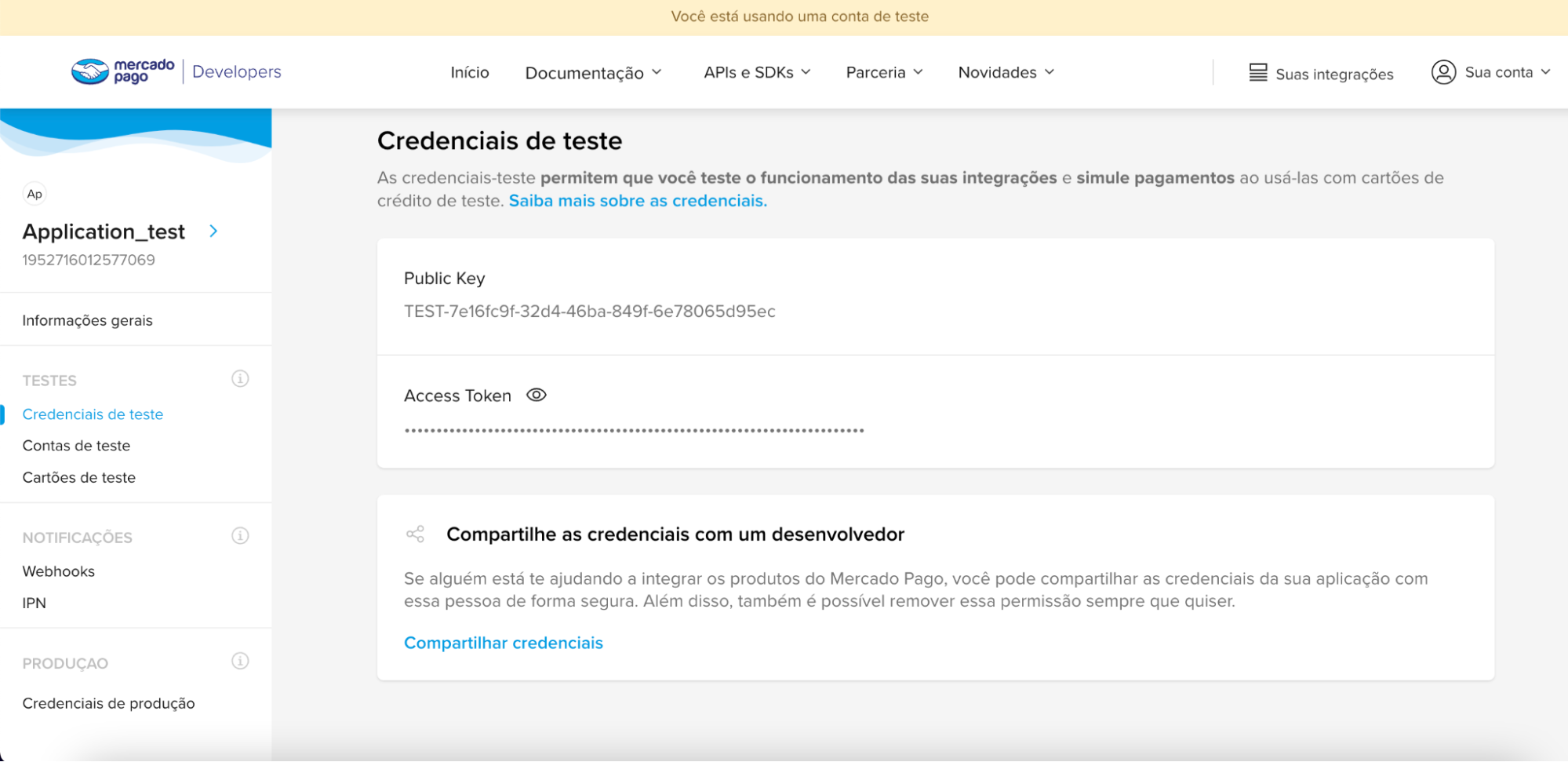
3. Acessar Simulador
Para acessar o Simulador, primeiro escolha a opção que corresponda ao seu tipo de integração. Em seguida, preencha todos os campos solicitados especificamente para este tipo de integração.
- PDV mode: acesse o Simulador no PDV mode e forneça o Access Token de teste do seu usuário vendedor de teste (
TEST-XXXXX-XXXXX-XXXXXXX). Com isso, o Simulador atribuirá um dispositivo virtual para você.
- Device mode: acesse o Simulador no Device mode e forneça o Access Token do seu usuário vendedor de teste (
TEST-XXXXX-XXXXX-XXXXXXX), juntamente com seu ID de dispositivo obtido ao listar seus dispositivos.
Depois de fornecer as informações de acordo com o modo selecionado no Simulador, clique no botão Confirm para acessar o dispositivo virtual.
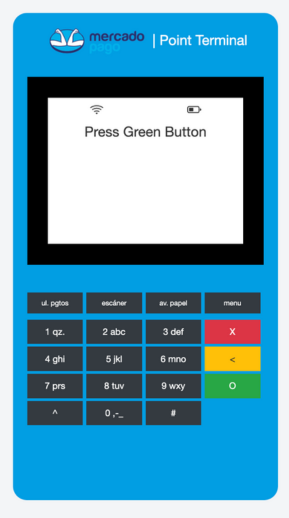
4. Simular intenção de pagamento
Para testar diferentes fluxos de pagamento, preparamos diferentes cenários que permitem simular uma experiência real.
Para iniciar a simulação, crie uma intenção de pagamento e atribua-a ao seu dispositivo Simulador. No campo amount, selecione o valor de acordo com o estado desejado, conforme indicado na tabela abaixo.
| Status | Valor |
| Reversed | R$1100 |
| Rejected | R$1200 |
| Error | R$1300 |
| Successful | Qualquer outro valor diferente dos anteriores |
5. Obter intenção de pagamento do Simulador
Após criar a intenção de pagamento, clique no botão verde no dispositivo virtual para acessar a intenção de pagamento criada. Em seguida, confirme se o valor inserido inicialmente é o mesmo que está sendo exibido na tela do dispositivo.
5. Processar pagamento
Se a intenção de pagamento for obtida com sucesso, você pode prosseguir para realizar o pagamento ao clicar na animação do cartão, simulando o deslizamento do cartão no dispositivo. Após essa ação, o processo de pagamento inicia, e o dispositivo exibirá o resultado.
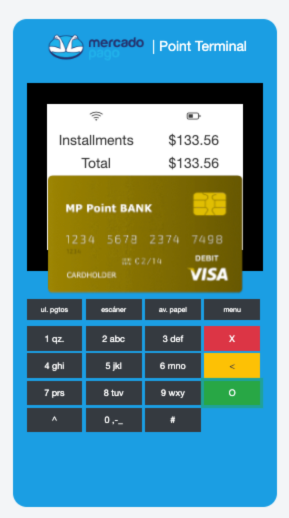
Em seguida, o processamento será iniciado e o dispositivo mostrará o resultado de acordo com o valor inserido.
| Status | Comportamento do Simulador |
| Reversed | A tela exibirá um erro e dará o detalhe “Reversed”. |
| Rejected | A tela exibirá um erro e dará o detalhe “Rejected”. |
| Error | A tela exibirá um erro e dará o detalhe “Error”. |
| Successful | Será exibida uma tela de pagamento bem-sucedido e fornecerá o detalhe “Approved”. |
7. Receber a notificação
Após o processamento das intenções de pagamento, um alerta é enviado para a URL definida como canal de notificação durante a configuração. Para notificações de pagamentos de teste realizados pelo Simulador, estas serão encaminhadas para o canal escolhido como via de notificação ao configurar o ambiente de teste com o usuário vendedor.
Para validar o recebimento e o correto funcionamento das notificações, acesse o registro de suas notificações. Lá será possível encontrar a notificação enviada com o estado da transação e seus detalhes.